整理 Git 指令的入門筆記:從 Git 如何在 Windows、Mac 和 Linux 上安裝起步、接著認識使用 Git 流程的四步驟教學:建立目錄、建立索引、提交至本地資料庫、提交至 GitHub 遠端資料庫,希望能讓大家輕鬆上手 Git 來進行 Github 版本控制,附上詳細指令碼提供大家參考。
Table
一. 什麼是 Git?
▍Git 是一種「分散式」版本的「版本控制」系統:
過去「集中式」版本控制系統中,需要一台專用的伺服器,所有的更新都需要跟這台伺服器溝通。也就是說,萬一這台伺服器壞了,或是沒有網路連線的環境,版本控制功能就沒辦法使用。
而 Git 使用「分散式」的優點是,即使在沒有伺服器或是沒有網路的環境,依舊可以使用 Git 來進行版控,待伺服器恢復正常運作或是在有網路的環境後再進行同步,不會受影響。而且,事實上在使用 Git 的過程中,大多的 Git 操作也都是在自己電腦本機就可以完成。
二. 如何安裝 Git?
- Windows 安裝 Git 的朋友從 Git 官網這裡下載 Git 即可唷
- Mac 安裝 Git 的朋友首先安裝 Homebrew,完成後,即可使用homebrew 來安裝 Git,在終端機執行這行指令就完成囉:
|
1 |
$ brew install git |
- Linux 安裝 Git 的朋友,在終端機執行這行指令就完成囉:
|
1 |
$ apt-get install git |
三. 認識 Git 四步驟:
- git init 在 Workspace 創建 .git 目錄
- git add 建立索引
- git commit 至本地資料庫 (Local Repository)
- git push 至 GitHub 資料庫 (Remote Repository)
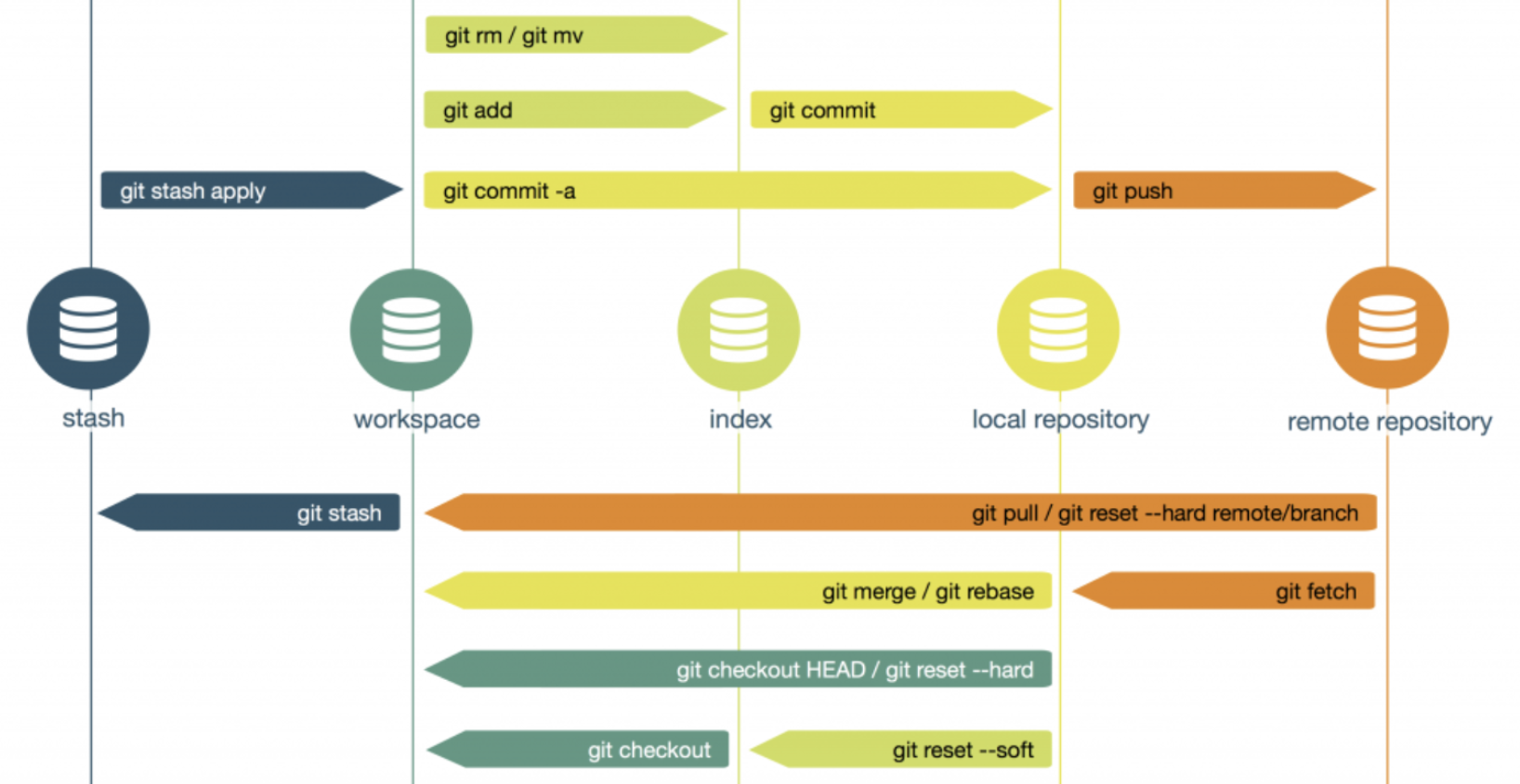
1. Workspace 創建 .git 目錄
▍如果是一個全新的開始…
在目前工作區 (Workspace) 內建立一個 .git folder
|
1 |
$ git init |
|
1 2 3 |
$ git config --global user.name "Max" $ git config --global user.email "user@gmail.com” |
▍如果本來在 GitHub 上有 .git folder…
從 Github 下載資料庫 (Remote Repository) 至目前工作區 (Workspace)
|
1 |
$ git clone <repo URL> |
從 Github 下載資料庫 (Remote Repository),並且指定分支
|
1 |
$ git clone <repo URL> -b <branch name> |
從 Github下載資料庫 (Remote Repository),並且指定下載名稱
|
1 |
$ git clone <repo URL> <folder name/path> |
2. git add 建立索引
在工作區 (Workspace) 內指定單一檔案建立索引
|
1 |
$ git add helloword.txt |
工作目錄 (Working Directory) 內所有檔案建立索引
|
1 |
$ git add . |
3. git commit 至本地資料庫
將建立索引的檔案提交至本地資料庫 (Local Repository)
|
1 |
$ git commit -m "add helloword.txt" |
4. git push 至 GitHub
如果 Git 目錄內沒有其他分支,可以直接用 git push
|
1 |
$ git push |
上傳所有分支至 Git 目錄
|
1 |
$ git push --all origin |
上傳指定分支至 Git 目錄
|
1 |
$ git push origin master |
▍查看 Git 記錄相關操作
查看 Git config 設定
|
1 |
$ git config --list |
查看目前工作目錄 (Working Directory) 中過去 Git commit 記錄
|
1 2 3 |
$ git log # 列出詳細的作者、時間、commit 內容 $ git reflog # 列出 commit 內容 |
檢視目前工作目錄 (Working Directory) 中所有檔案的情形
|
1 |
$ git status |
查看目前 Remote 連線位置
|
1 |
$ git remote -v |
git 版本切換
|
1 |
$ git checkout <版本號> <省略 or 特定文件名稱> |
補充. 認識分支 branch
1. 分支建立
|
1 |
$ git branch <Name> |
2. 切換指定支流
|
1 2 3 |
$ git checkout <Name> $ git checkout -b <Name> # 同時建立且切換分支 |
3. 查看目前所有本地分支
|
1 2 3 |
$ git branch # 查看本地所有分支 $ git branch -a # 查看所有分支(含遠端分支) |
4. 刪除指定分支
|
1 |
$ git branch -d <name> |
5. 分支合併 Merge
|
1 2 3 4 5 6 7 |
$ git checkout master # 先切換到主分支 $ git merge <副分支> # fast-forward $ git merge <副分支> --no-ff # no-fast-forward $ git merge --abort # 恢復 Merge 之前 |
關於合併的其他方法可以參考此篇:[Git教學] 分支合併: merge 與 rebase 差異
補充. 認識暫存 stash
▍什麼時候會使用 git stash ?
手邊的工作做到一半,臨時要切換到別的任務,但又不想隨意 commit 時,可以使用 stash 把目前的進度存起來唷!
1. stash 的使用方法
|
1 |
$ git stash save "暫存版本一" |
2. 查看 stash 暫存清單
|
1 |
$ git stash list |
3. 回復暫存版本操作
|
1 2 3 |
$ git stash apply <name> # 不會刪除暫存檔 $ git stash pop <name> # 會刪除暫存檔 |
4. 刪除暫存 stash
|
1 2 3 |
$ git stash drop <name> # 刪除指定暫存 $ git stash clear # 刪除所有暫存檔 |
最後~
▍回顧本篇我們介紹了的內容:
- 什麼是 Git?
- 如何安裝 Git?
- 認識 Git 四步驟:
- git init 創建 .git 目錄
- git add 建立索引
- git commit 至本地資料庫
- git push 至 GitHub 資料庫
- 補充:認識分支 branch
- 補充:認識暫存 stash
Git 相關延伸閱讀:
- [Git教學] 初心者懶人包 Git 入門
- [Git教學] 寫給 Git 初學者的入門 4 步驟
- [Git教學] 分支合併: merge 與 rebase 差異
- [Git教學] Git 時光機回復版本的 2 種方法 reset & checkout
- [Git教學] 如何設定 Git 快捷鍵指令
其他相關延伸閱讀:
- Visual Studio Code 必備的 5 個擴充和小常識
- [Python教學] 使用 pyenv 和 virtualenv 打造 Python 環境配置
- [Python教學] pip install 指令大全
- [Python教學] 寫給新手的 Python 入門基礎操作
那 [Git教學] 寫給 Git 初學者的入門 4 步驟 就到這邊,感謝收看,有關 Max 行銷誌的最新文章,都會發佈在 Max 的 Facebook 粉絲專頁,如果想看最新更新,還請您按讚或是追蹤唷!
