Table
一. 匯出 LinkedIn 好友資料
- 首先點擊右上角的圖像,點擊「設定和隱私」
- 點擊「取得資料副本」
- 選擇「聯絡人」
- 請求封存
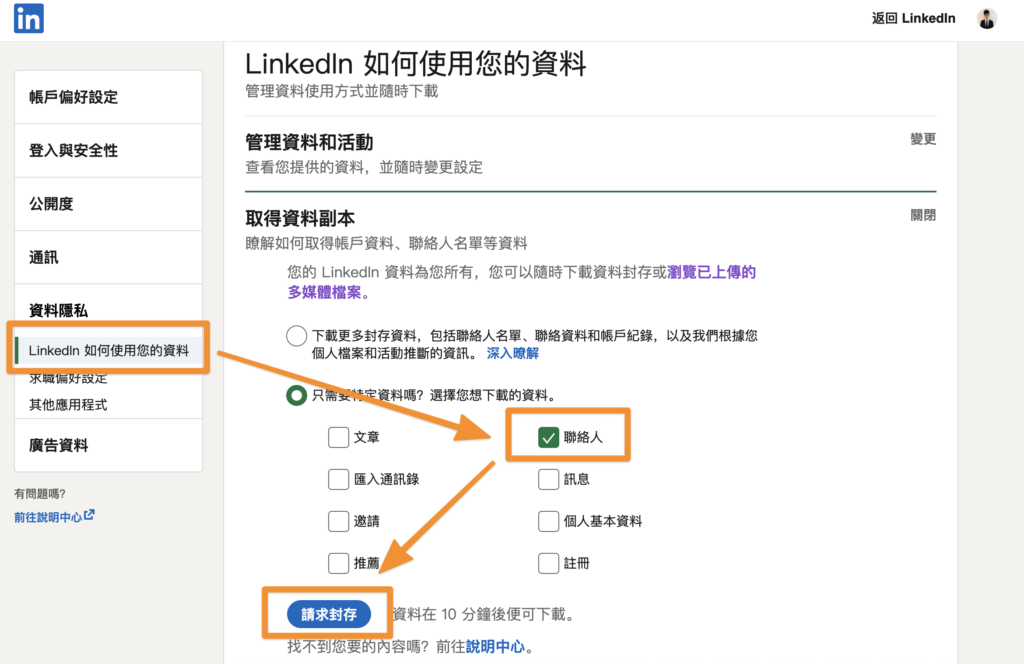
照著以上步驟請求資料,然後等待大概 10 分鐘,就會在你的 Email 裡面看到匯出的資料囉!
接下來將資料匯進 Looker Studio,如果還沒有帳號的朋友可以創立一個,匯入的方式可以選擇「 csv 檔」 直接匯入,或是選擇使用「Google 試算表」匯入。
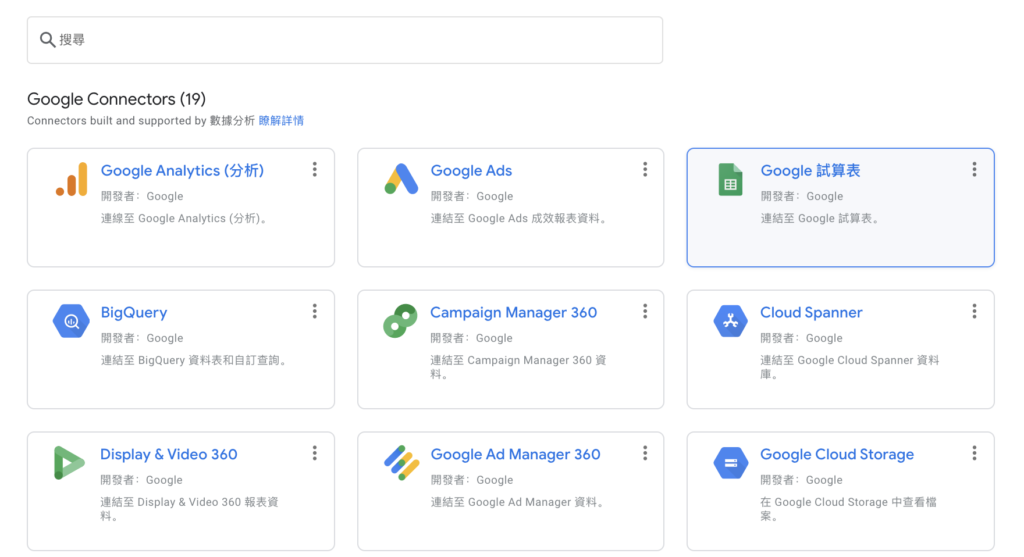
個人會比較推薦使用「Google 試算表」,因為未來如果你想再更新資料或是增加欄位細項都很方便。
儀表板一. 利用「公司」區隔好友資料
接下來開始製作 Dashboard,以下這張可以看到目前所有好友概況:
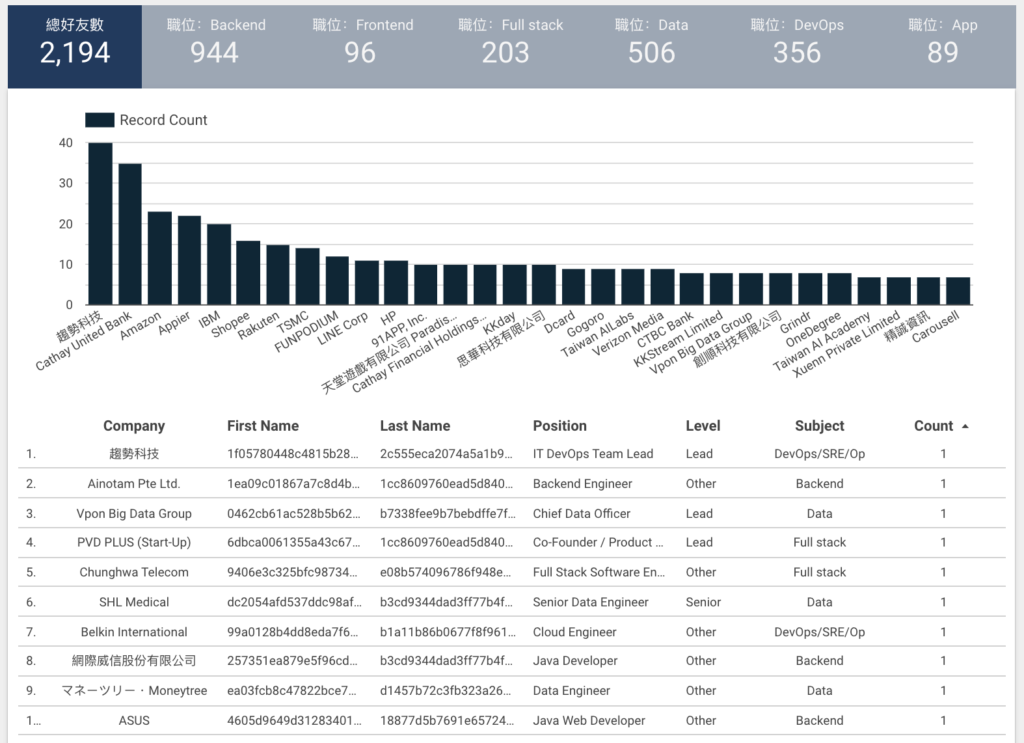
當點選長條圖上面的公司時,可以篩選出這間公司的好友狀況:
例如我們點擊了護國神山 TSMC,則可以看到好友數 14 人,其中後端 3 位、前端 1 位……等。
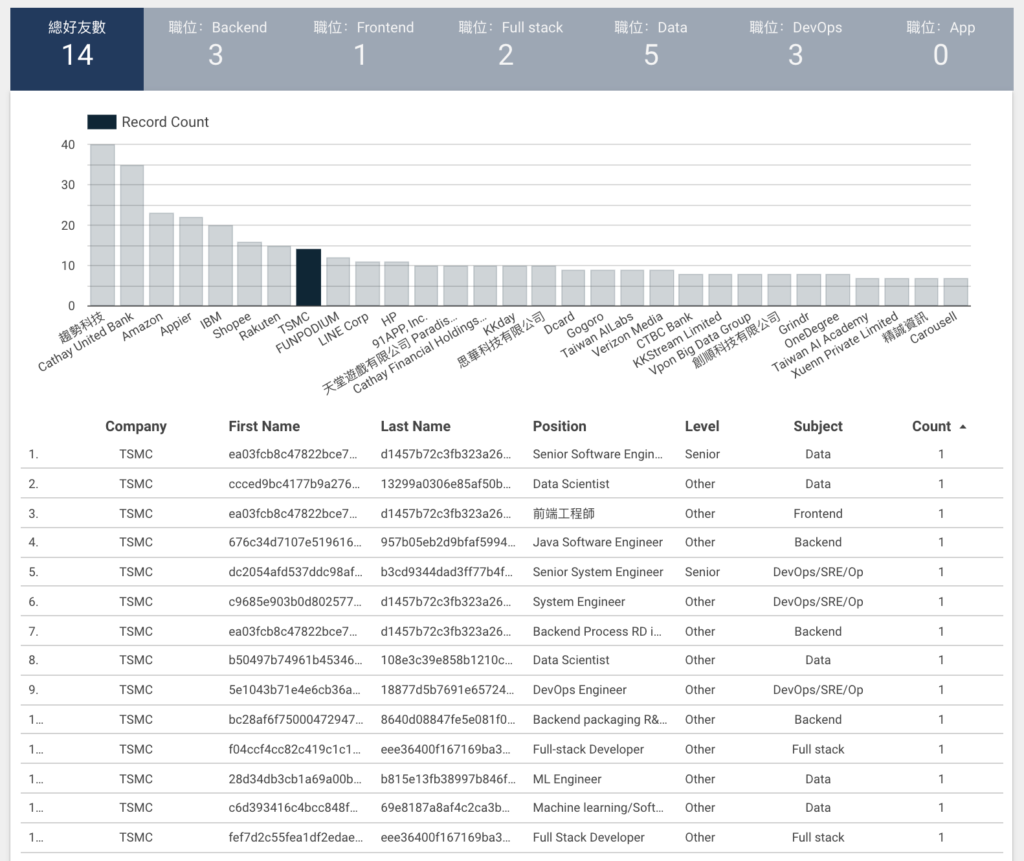
儀表板二. 利用「職位」區隔好友資料
接下來這張圖表,我們將職位又再細分成「Junior」、「Senior」、「Lead」,可以點擊圖表上的任何一顆按鈕,進行篩選,快速的找到好友資料。
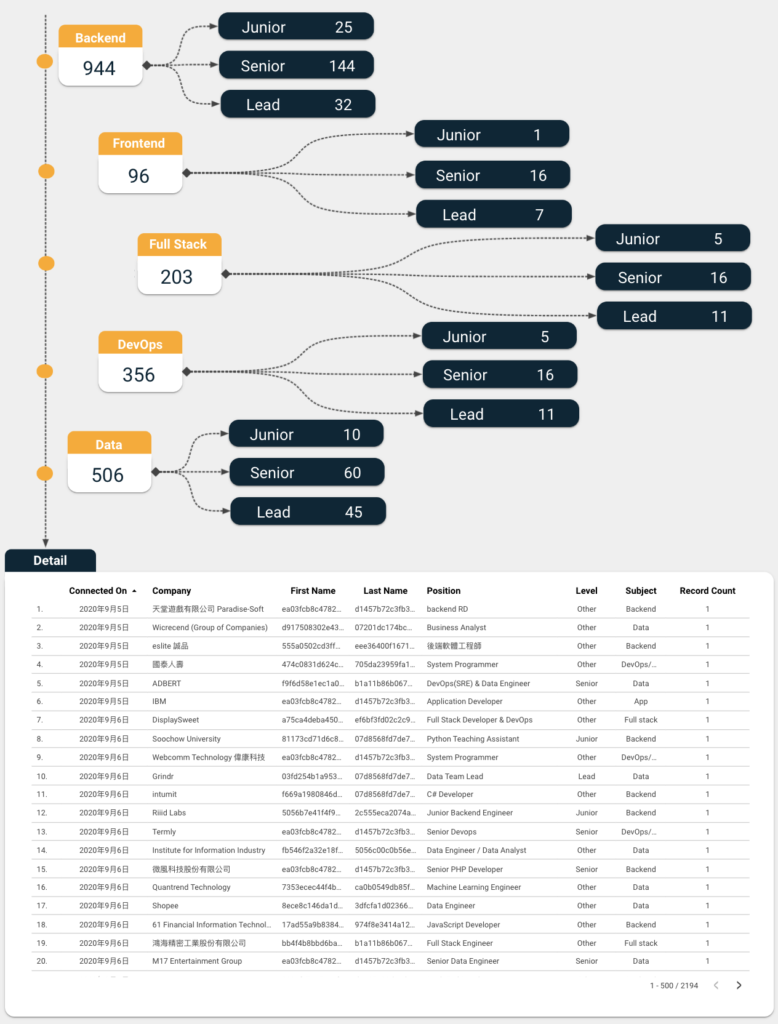
舉個例子:當我們點擊 「Data」樹狀圖裡的「Senior」時,可以篩選出目前是資深且和數據有相關職位的朋友 (如下圖)。
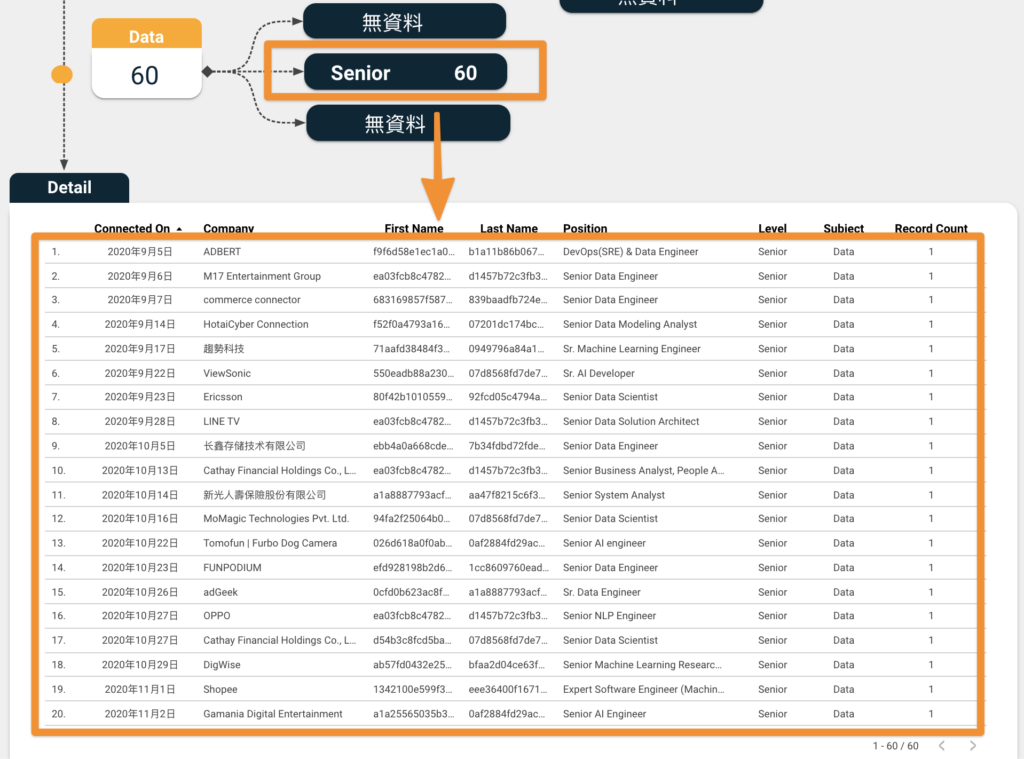
這兩張 Dashboard 主要帶大家實作了 Regular expression 的實際操作練習,如果在實作上有遇到問題的同學,可以參考 章節 7 實戰演練 LinkedIn 儀表板,會有詳細的解說。
延伸閱讀:
與 Looker Studio 相關系列文章
前陣子做了一個電商數據分析的 Dashboard 模板,可以從這邊 領取,希望對你有幫助 🙂
- [Looker Studio 教學] 入門學習指南
- [Looker Studio 教學] 進階入門的四個基礎概念
- [Looker Studio 教學] 正規表達式 Regular Expression 使用範例和情境
- [Looker Studio 教學] 常用語法 CASE Statement 教學
- [Looker Studio 教學] 實作 LinkedIn 好友儀表板
最後
對 Looker Studio 有興趣的朋友,分享一個去年發起的活動:「Looker Studio 模板」,此活動邀請了五位大大每週接棒分享免費模板,可以參考這篇文章,瞭解更多:
- Max《用四張圖表,理解 Blog 成效》
最後我是 Max,過去曾在「新加坡蝦皮」擔任資深數據分析師,為不同國家和行銷團隊建立上百張數據儀表板,如果你有 數據分析 和 視覺化儀表板 企業內訓需求,歡迎與我聯繫!
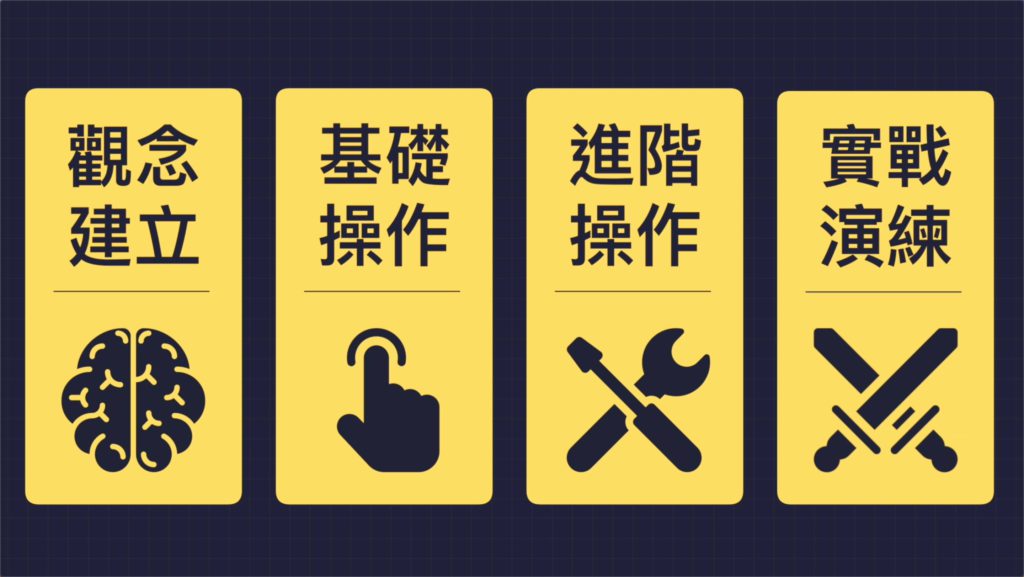
目前在 Hahow 開了一堂 Looker Studio 視覺化報表|數據分析輕鬆上手 課程,可以私訊我領取 Hahow 的 8 折優惠碼,簡單來說,我們會從觀念建立、基礎操作、進階操作、實戰訓練這樣漸進的方式,教會你所有數據分析與資料視覺化的觀念與應用💪
另外還會手把手帶大家一起完成 8 個主題性的模板,並幫助學員瞭解每張圖表背後的意義是什麼。
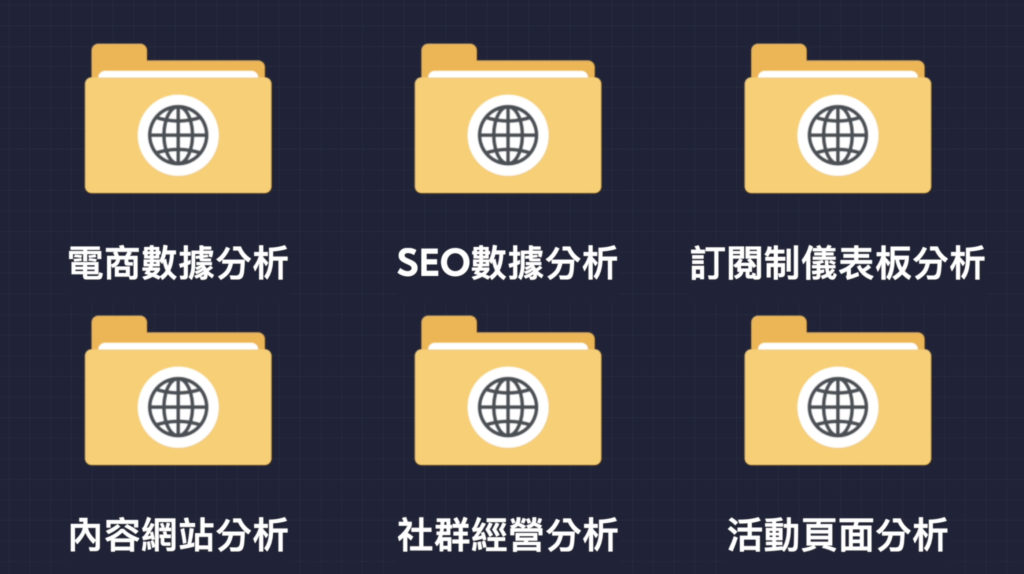
如果你想了解電商數據、SEO、社群的表現、內容網站,該用哪些數據該如何衡量以及解讀,那麼就千萬不能錯過「Google Looker Studio 視覺化報表|數據分析輕鬆上手」這堂課,我們課堂上見囉♥️
感謝您收看「製作 LinkedIn 好友管理儀表板」,任何問題都很歡迎透過以下私訊,我會盡快回覆您。
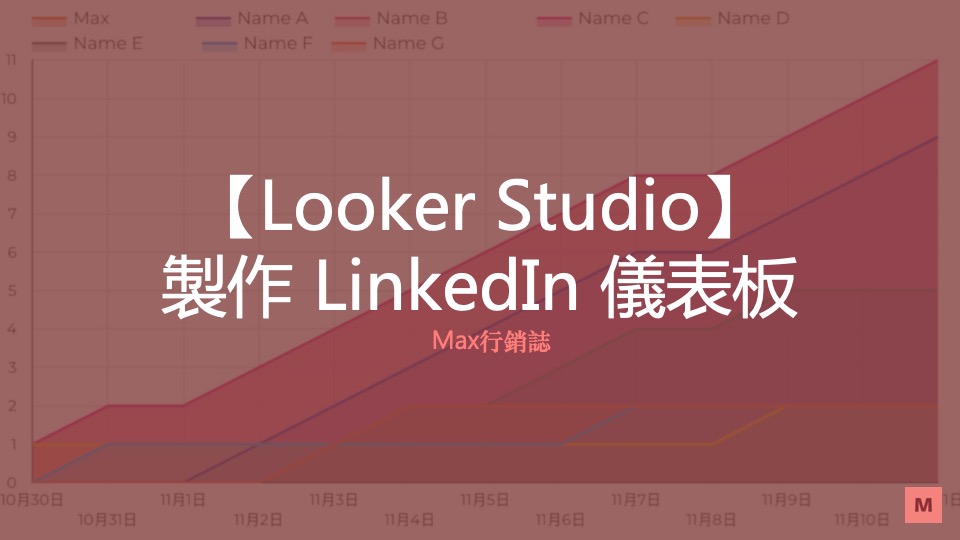
在〈[Looker Studio教學] 實作 LinkedIn 好友儀表板〉中有 2 則留言
Hi 請問looker studio有辦法建立文字的書籤連結嗎?目前我知道他可以連結到各不同頁面也有動態連結。但我想知道的是連結到同一份report 中page的文字片段,而非只連結到那個頁首。
嗨嗨 Cynthia,
目前 Google Looker Studio 沒有這個功能喲!
Dashboard 儀表板在設計上我會建議可以切多幾張分頁,每張分頁只做單一的 user story 來設計,避免資訊過多造成使用者混亂的情況
希望有幫助到你 🙂
Max